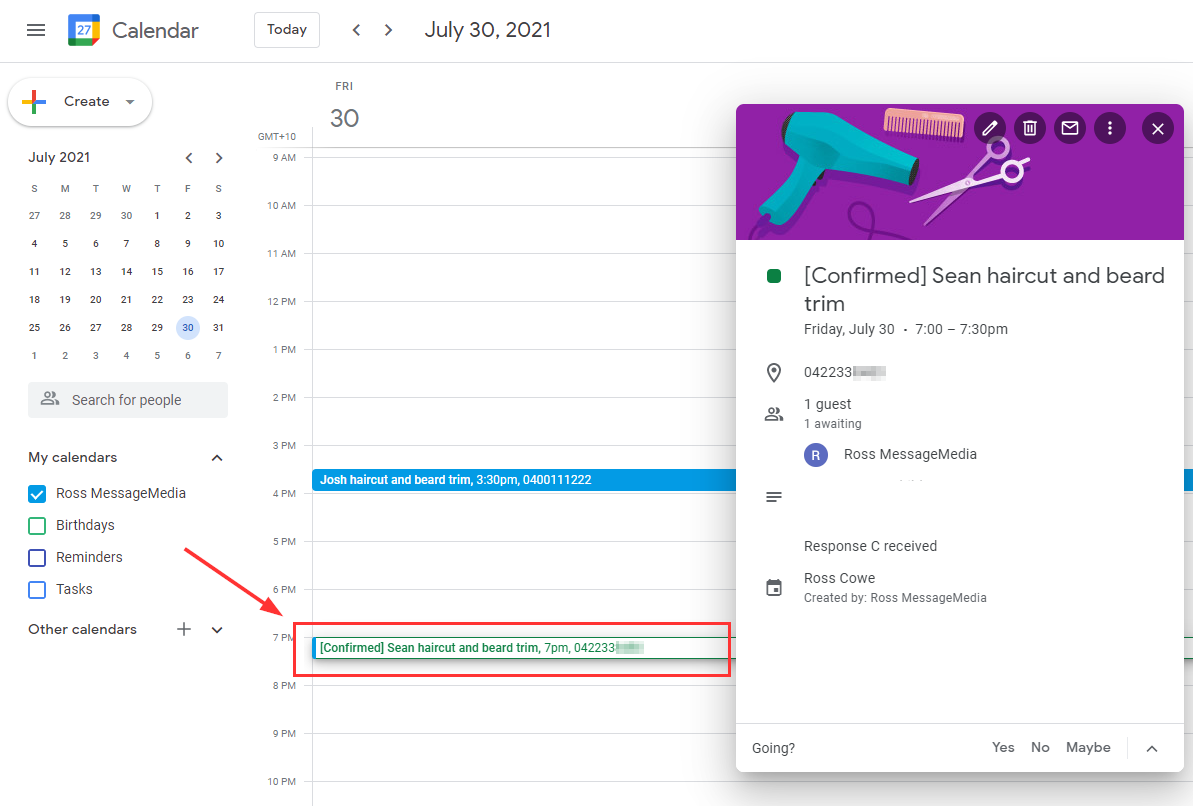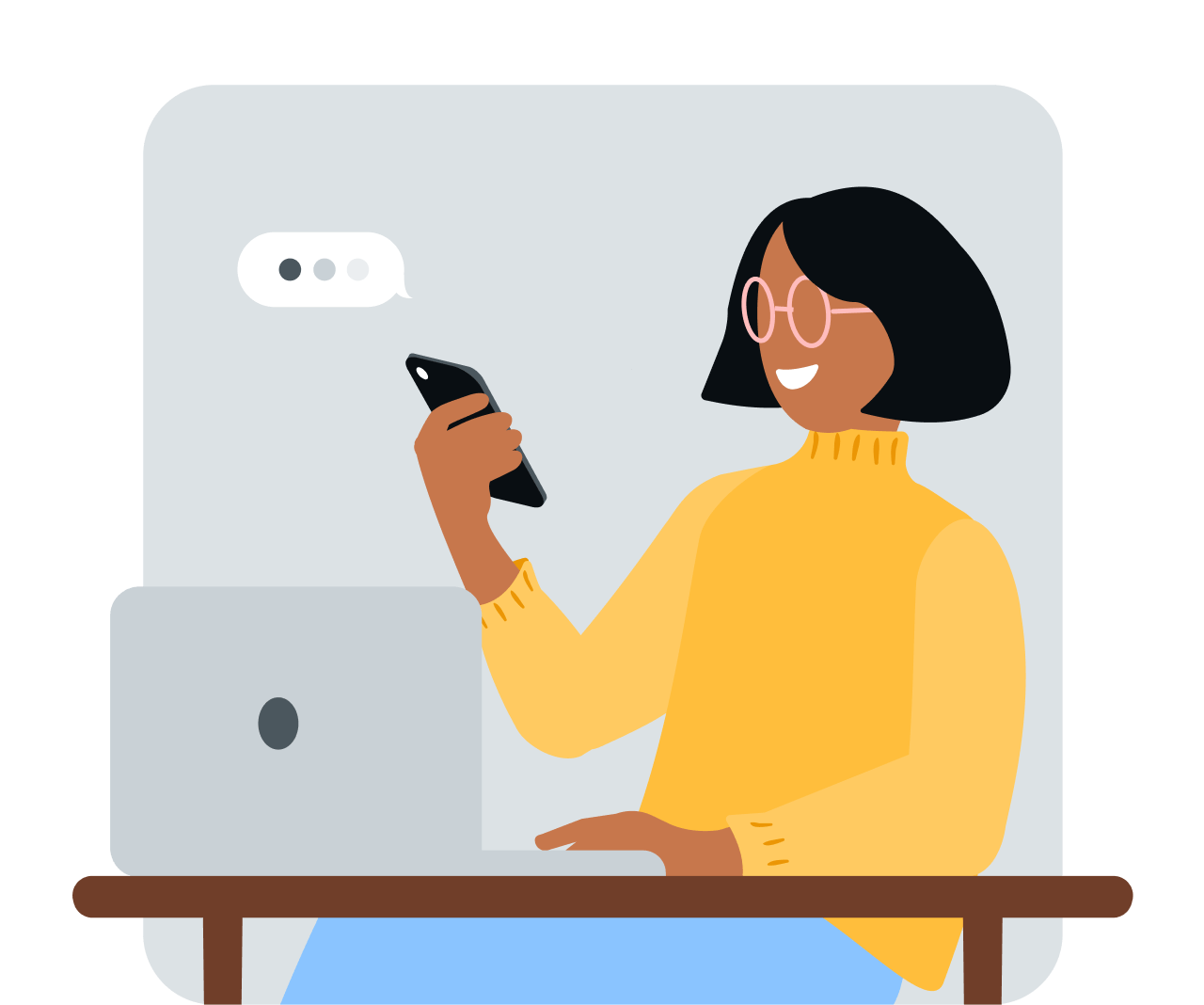Share article:
Use Google Calendar to send SMS reminders before appointments

Does your business rely on appointments?
Whether you’re a beauty salon, restaurant, personal trainer, or handyman, no-shows can impact revenue significantly.
Text reminders can drive down no-shows by up to 50%, but if you’re starting up or keeping costs down, you may think this is impossible to implement without a CRM or other expensive system.
It’s very easy to create an automated text reminder system from scratch. Let’s make one using a free tool like Google Calendar and MessageMedia’s SMS service.
We’ll connect them via an integration connector Zapier utilising the power of APIs. It’s easier than you think — anyone can do it!
How SMS automation can help your business
When you want two applications to talk, pass information, or execute tasks, third-party connectors like Zapier can help.
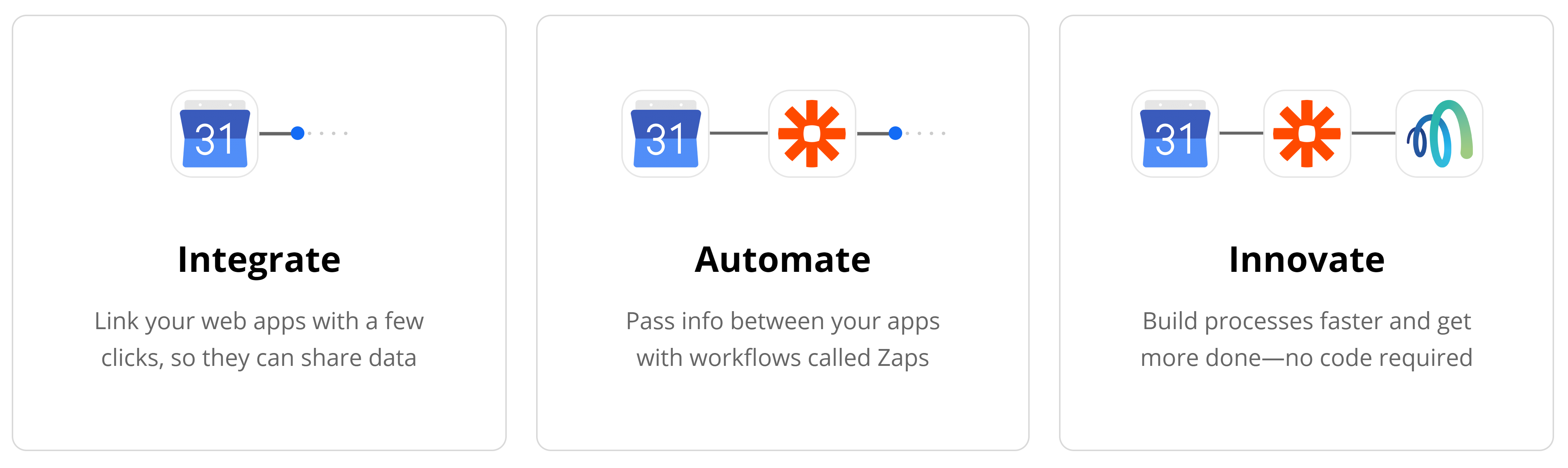
API, which stands for Application Programming Interface, allows two applications to communicate with one another. API keys specify what information or communications can pass between those two applications.
Usually, a developer will code a bridge between two applications (also known as an integration) using API documentation and a key. Third-party connectors like Zapier, however, allow those with no coding experience to create bridges between applications with just a few clicks of a button.
RELATED: Understand the basics behind SMS integrations, including how they work.
Making these ‘bridges’ just requires a few steps which we will take you through. The best part about it is that they are entirely customisable. Once you get the hang of building automations in Zapier, you’ll start creating even more! Let’s get started.
6 simple steps for automating SMS calendar reminders
Objective: After a customer books an appointment, a text message is sent out one day in advance to remind the customer about their upcoming booking.
1. Set up your free accounts
NOTE: Google Calendar is free for personal use. Zapier offers free and paid accounts — the free version will allow you to run 100 automations a month (so you can send 100 appointment reminders). MessageMedia offers a free trial with 25 SMS credits, and then you can choose the right plan for your business. You do not need a credit card to set up any of these accounts, so feel free to try before buying with total peace of mind.
2. Add a test meeting
Log into your Google Calendar and add a meeting to occur at least 24 hours from now.
NOTE: it’s important that you add your own mobile number to the location for the meeting, and that your number is internationally formatted (like 61400111222). If you’d like to enable local numbers (like 0400111222), check this article on our Support site.
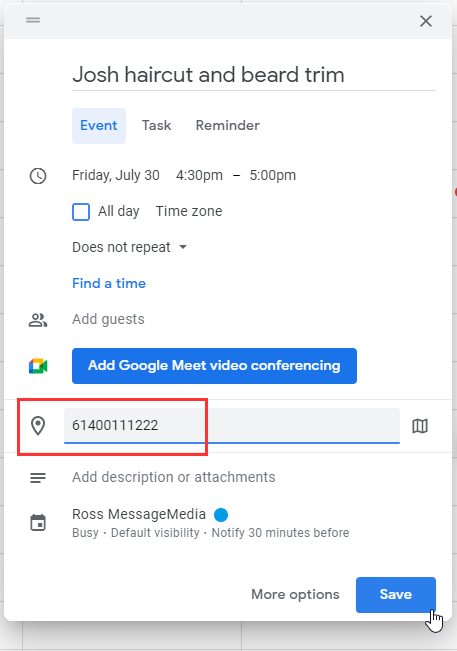
3. Create your API key
You’ll need to create an API key in the MessageMedia web portal to enable the connection with Zapier. It’s easy to do — just follow the steps in this support article.
Create zaps that will connect your calendar to SMS
Zaps are automated no-code workflows that connect your apps and services together through Zapier.
You can create a Zapier automation from scratch, but we’re going to use a template that will get you all set up within just a couple of minutes and with absolutely zero coding required.
4. Connect Google Calendar to Zapier
Once you’ve created your Zapier account, click here to copy our easy-to-use Zapier template. It will automatically send an appointment reminder one day before, which says: “This is a reminder that your next appointment is tomorrow at [TIME]. Please reply “C” to confirm or call to cancel.”
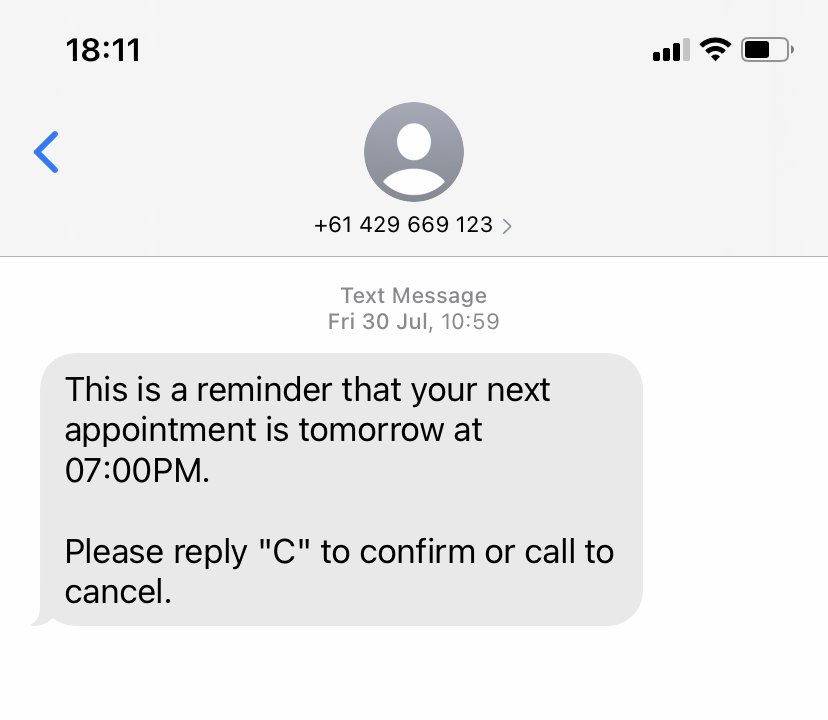
Note: View this in-depth article on our support site if you’d like to learn more about customising your message to include more information, such as your business name or phone number.
Once you click Google calendar SMS reminder template, you’ll be prompted to sign in to your Google account:
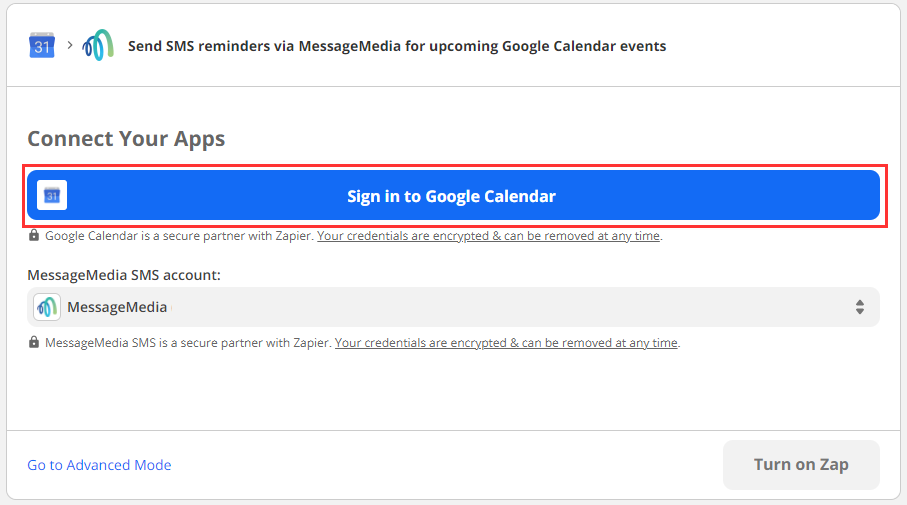
Choose your account, and then click allow
This will take you back to the Zapier page, where you then choose the calendar you want to connect. This is usually the top option but could vary depending on how many calendars you have:
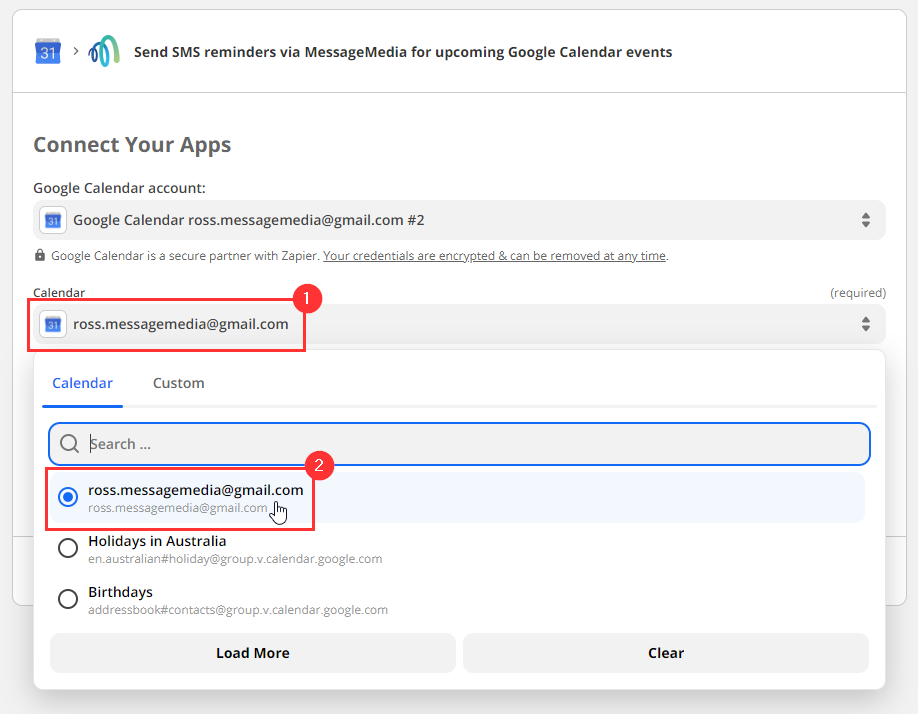
5. Connect Zapier to MessageMedia
Once that’s done, you need to connect Zapier to your MessageMedia account so Zapier knows which account to send your text from (and where to put your customers’ replies).
In the second box here, choose your MessageMedia account, or click on the Connect new account option:
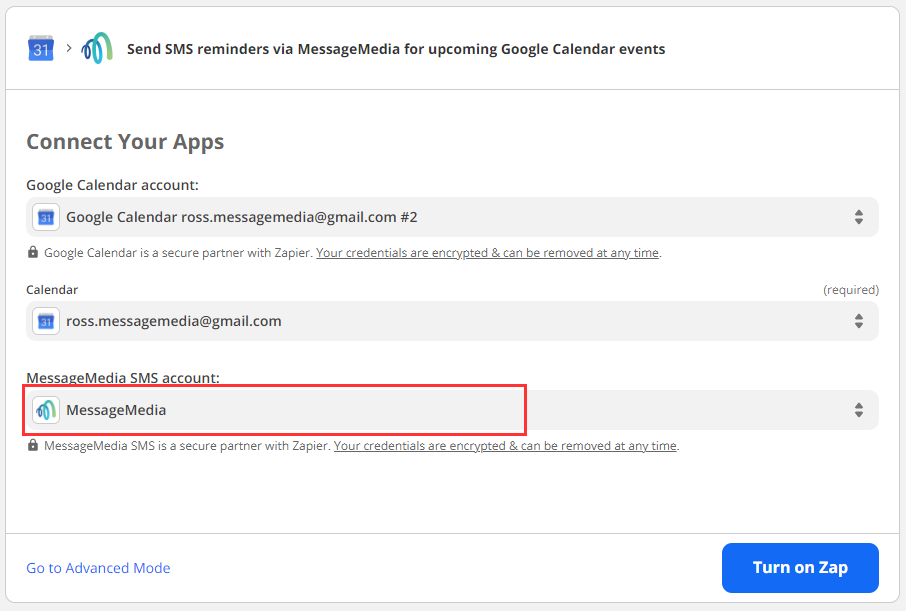
On the next screen, we’ll need your API key, which you saved earlier. Just pop the details in and click Yes, continue.
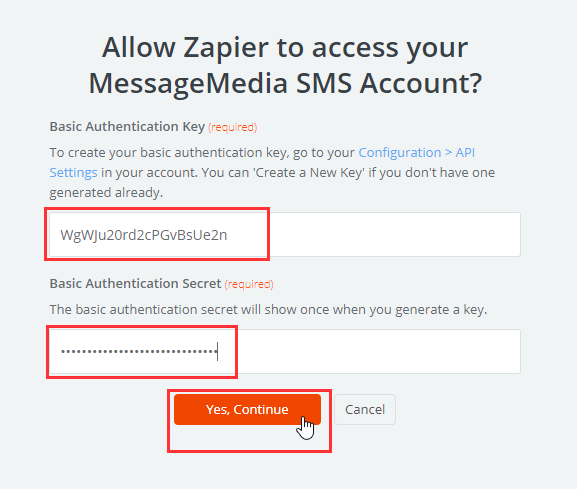
6. Turn on your Zap!
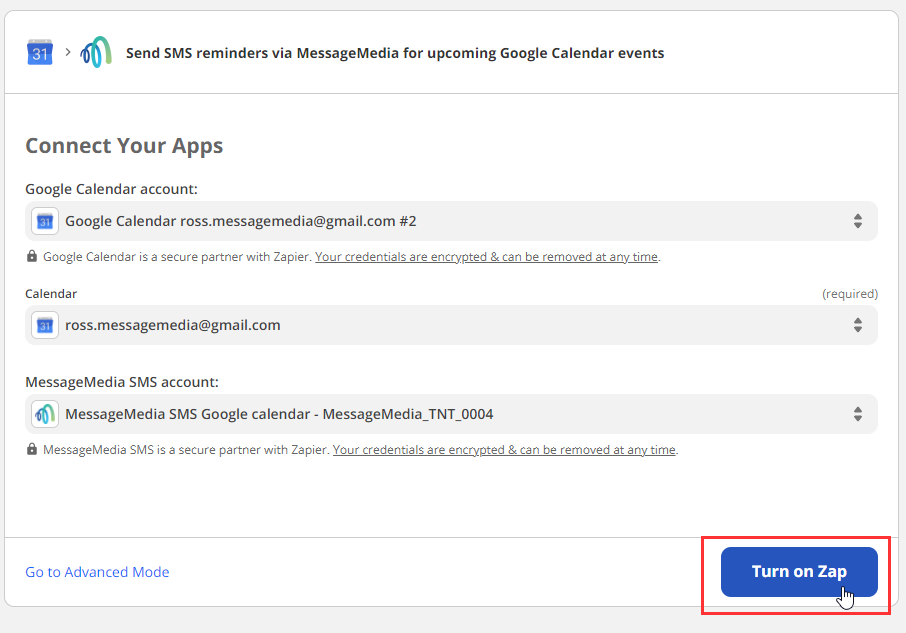
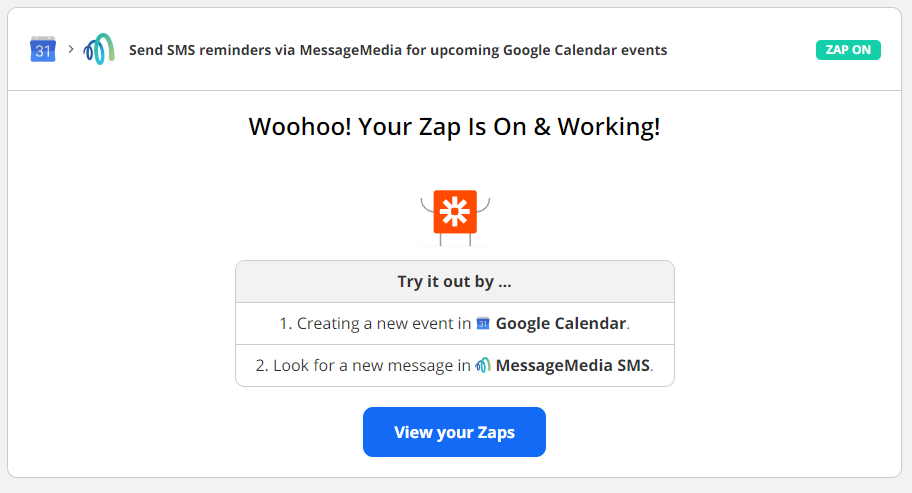
Congrats! You’ve successfully set up a 24-hour reminder for your clients.
There are many ways you can configure your Zap too. You could send a reminder one hour before the appointment, or use locally formatted numbers, or perhaps you want to add your business name to your message template for immediate recognition. To learn more about configuring your Zap, check out this support article.
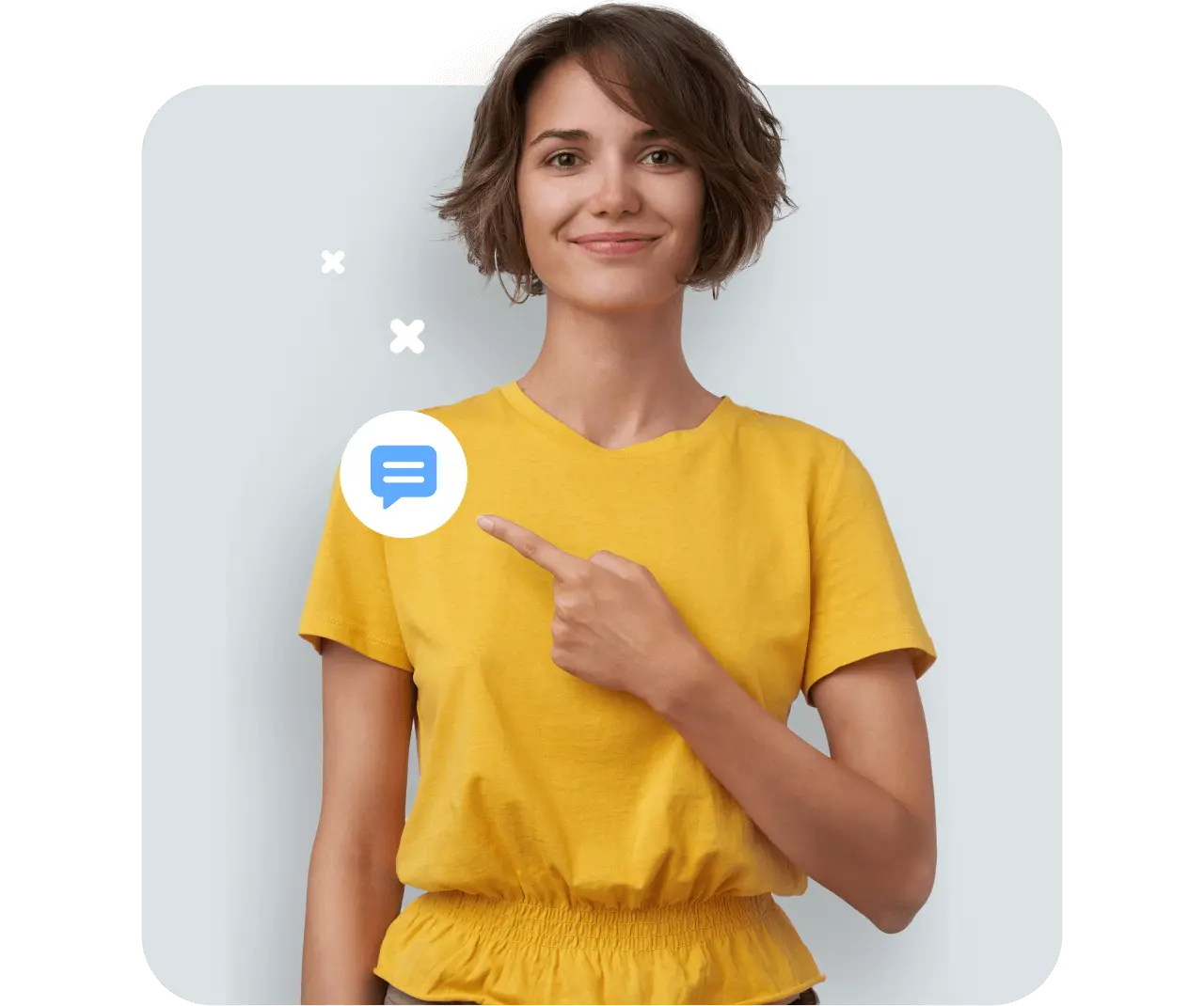
What’s next
So now you have an automated message that goes out to your clients when an appointment is coming up. But what happens when they reply — how will you know?
MessageMedia allows you to configure notifications in many ways (SMS forwarding, emails etc), as well as giving you access to a real-time messaging inbox. But we’ve also included information on setting up a second Zap that will automatically update your Google Calendar when a customer replies to your message. Check out that article here.